FTP란? / FTP 사용 방법 ①
홈페이지나 쇼핑몰 등에 반드시 필요한 FTP에 대해 알려드릴게요:)
FTP를 어려워 하시거나 사용법을 어려워 하시는 분들도
쉽게 이해할 수 있도록 최대한 간단하게 설명하려 노력하겠습니다.
▷FTP란?
간단하게 설명 드리자면 [FTP = 저장장치] 정도로 생각하면 좋답니다.
예를 들면 외장하드나 USB같은 저장장치라고 생각하시면 기본 개념을 이해하기 쉽답니다.
홈페이지에 사용할 로고나 이미지등을 이 FTP라는 저장장치에 저장하면 홈페이지에서 꺼내 볼 수 있다, 라고 말이죠!
마치 저장장치에 이미지나 파일을 넣어놓고 다른 컴퓨터에서 꺼내 보는 것과 마찬가지라고 보면 되겠죠?
이런 FTP는 홈페이지를 운영하시면서 자주 접하게 되는 프로그램이랍니다.
한 번 사용해보면 딱히 어려운 점이 없으니 차근차근 따라해 보시면 금방 익숙해 질 수 있을거예요:)
현재 크리엑츄얼은 파일질라(FileZilla) 라는 FTP 프로그램을 사용하고 있답니다.
FTP 프로그램은 파일질라 이외에도 여러가지가 있습니다.
카페24에서 제공되는 FTP프로그램이나 그 외 알드라이브(기존 알FTP), 다FTP 같은 여러 종류의 FTP 프로그램이 있으므로 편하신 프로그램을 사용하시면 된답니다.
카페24에서 제공하는 FTP 기능인 [파일업로더]는 전송 용량에 제한이 있기 때문에 큰 파일의 경우에는 별도 FTP 프로그램을 이용하시는 것이 좋습니다.
크리엑츄얼에서는 현재 파일질라 프로그램을 사용하고 있기 때문에
파일질라 프로그램을 바탕으로 FTP 사용 방법을 설명하도록 하겠습니다.
같은 프로그램이 아니어도 FTP 프로그램 사용법은 대부분 비슷하기 때문에
다른 프로그램을 사용하시더라도 사용 방법에 큰 차이는 없을거라 생각되니 천천히 따라와주세요:)
혹시 파일질라 프로그램 다운을 원하시는 분들은 파일질라 홈페이지에서 무료로 다운 받으실 수 있습니다.
[파일질라 다운로드 바로가기]
파일질라 홈페이지에 접속하시면 아래와 같은 창이 뜹니다.
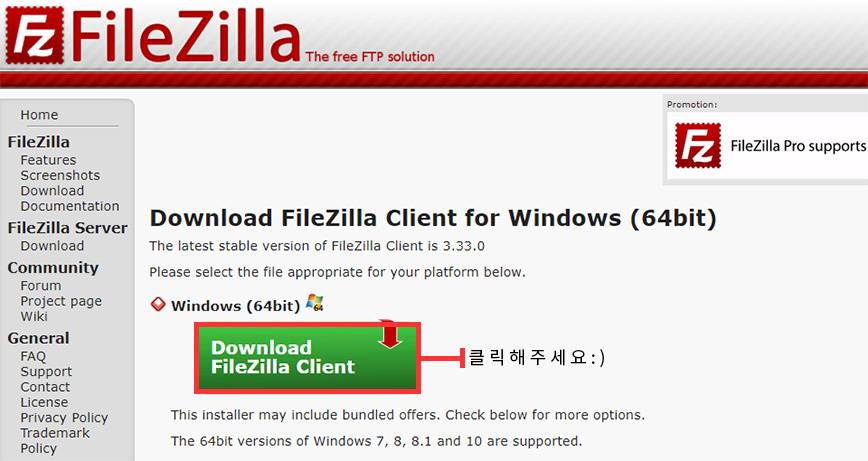
접속하면 바로 보이는 [Download FileZilla Client] 라는 초록색 다운로드 버튼을 클릭해주세요;)
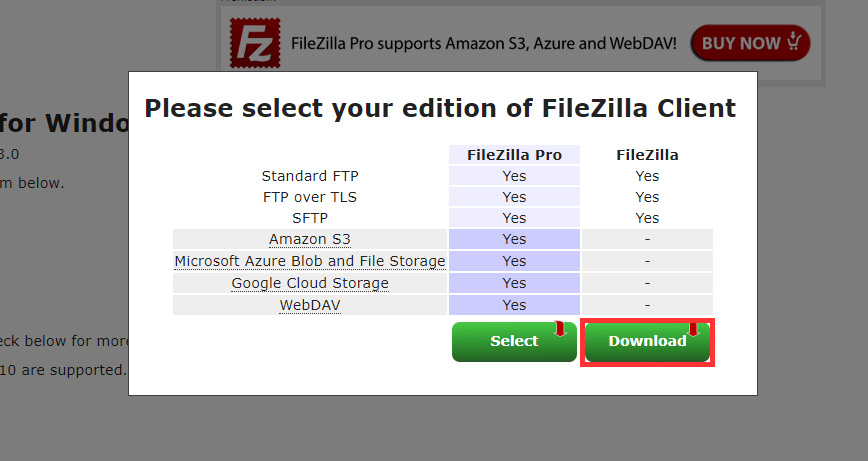
그럼 두 종류의 버튼을 선택하는 창이 뜹니다.
이때 FileZilla Pro가 아닌 FileZilla의 다운로드 버튼을 클릭해 주세요!
※혹시 백신 프로그램 중 Avira 프로그램을 사용하시는 고객님 중 설치가 진행되지 않으신다면
잠시 아비라의 실시간 기능을 해제 하신 후 진행 해 주세요.
타 백신 프로그램을 사용하시는 분 중 마찬가지로 설치가 진행되지 않는다면
잠시 백신 프로그램의 실시간 기능을 해제 하신 후 설치를 진행하시면 진행이 가능하다 생각됩니다:)
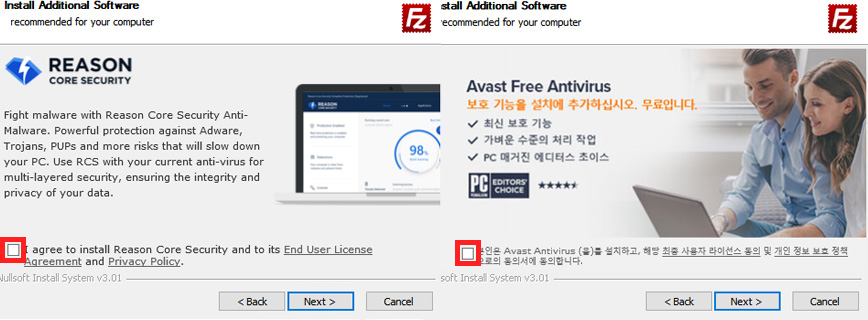
설치 방법은 어렵지 않으니 쉽게 진행하실 수 있답니다:)
중간에 외부 소프트웨어를 설치하는 과정에서는 꼭 동의 체크 버튼을 해제하신 후 다음으로 넘어가 주세요.
불필요한 프로그램을 설치하지 않기 위해서니 위 프로그램들을 설치할 예정이 없으신 분들은 해제를 해 주시는게 좋습니다.
설치가 모두 끝났다면 프로그램을 실행시켜 주세요.
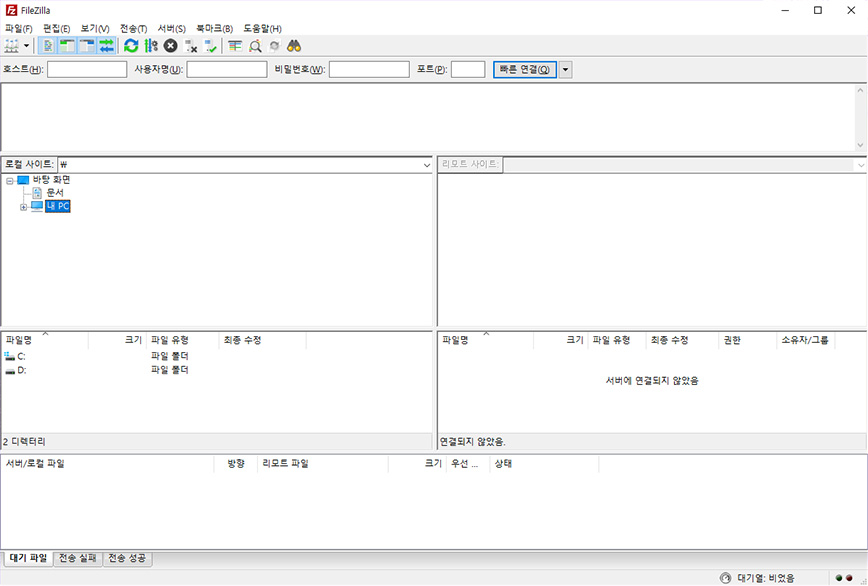
프로그램을 실행시키면 위와 같은 창을 만나실 수 있어요!
이제부터는 FTP 프로그램을 이용해서
고객님의 쇼핑몰과 접속하는 방법을 알려드리도록 할게요!
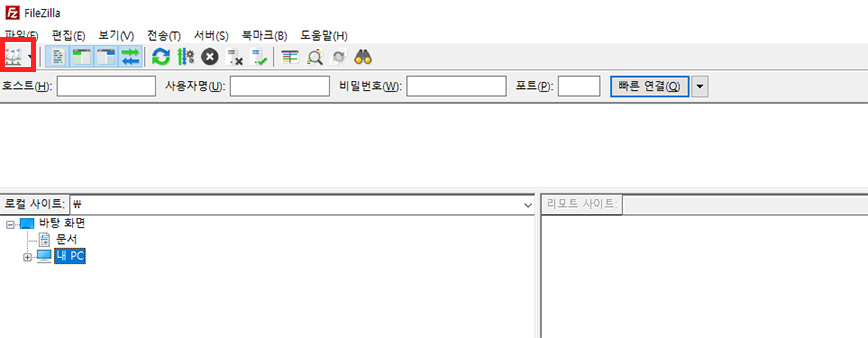
프로그램 상단 왼쪽의 빨간색 네모 표시가 되어있는 버튼을 클릭해 주세요.
크리엑츄얼에서는 하나의 사이트가 아닌 여러 사이트로 연결을 하여 사용하고 있기 때문에 이러한 방법으로 연결을 하지만,
고객님은 하나의 사이트를 관리하시는 경우가 많아 상단의 호트스, 사용자명, 비밀번호, 포트를 작성하신 후 빠른 연결을 하셔도 된답니다..
하지만 지금은 혹시라도 한 개 이상의 사이트를 관리하시게 되는 분들을 위해 이 방법을 통해 설명을 드리도록 하겠습니다:)
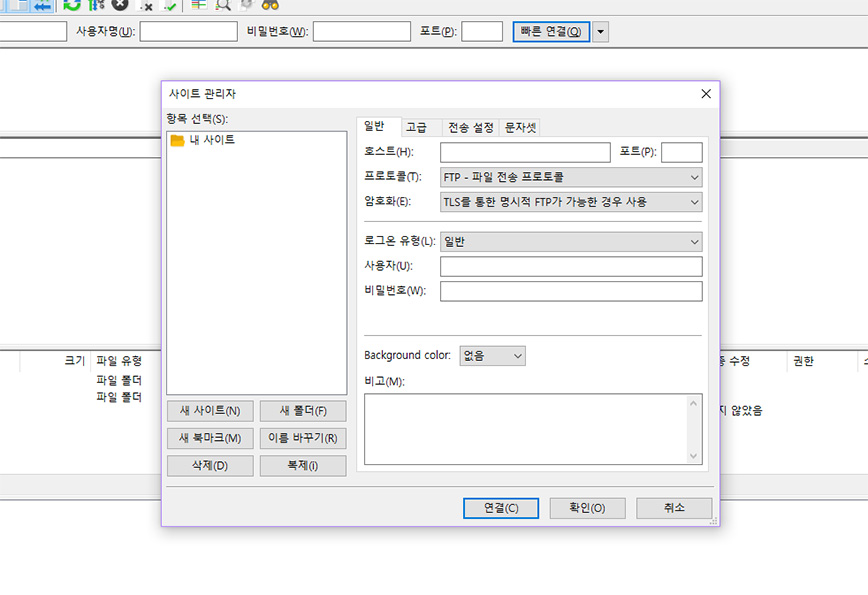
버튼을 클릭하시면 위 이미지와 같이 사이트 관리자 창이 뜨게 됩니다.
이 관리자 창을 이용해서 쇼핑몰을 연결하게 됩니다.
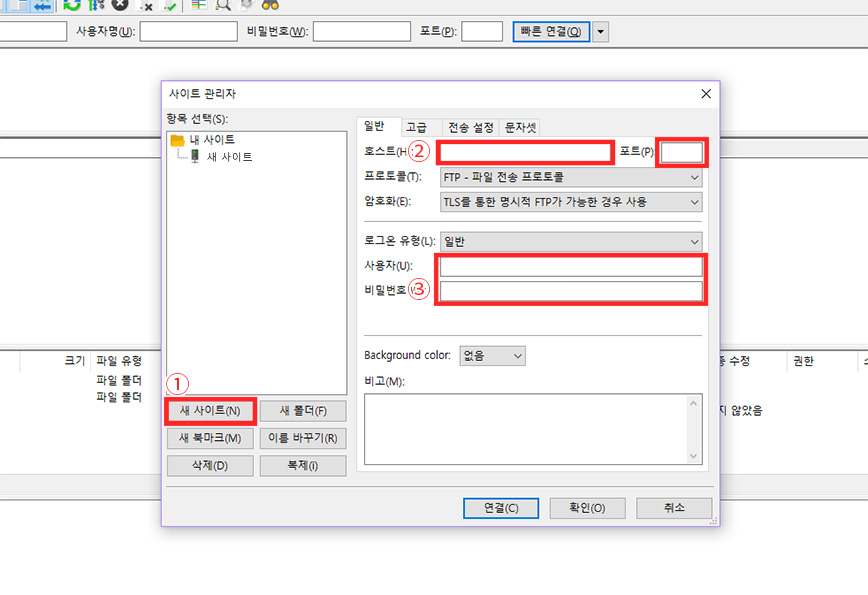
위 이미지의 ①새 사이트를 클릭하시면 내 사이트 아래에 새 사이트가 하나 생성됩니다.
사이트 명은 고객님의 쇼핑몰 명이나 고객님께서 쉽게 알아 볼 수 있는 이름으로 설정 해 주시면 됩니다.
②호스트 란에는 고객님의 쇼핑몰 주소를 작성해 주세요.
포트란은 비워두셔도 괜찮으나 간혹 작성하지 않으면 연결이 안되는 경우가 있기 때문에 [21] 이라는 숫자를 작성해 주시면 됩니다.
③사용자와 비밀번호 란에 관리자 아이디와 비밀번호를 작성하신 뒤 연결을 클릭하시면 접속이 진행됩니다.
혹시 FTP 비밀번호를 따로 설정하신 경우에는 FTP비밀번호를 입력해 주세요.
FTP 비밀번호가 기억이 나지 않으신다면 [쇼핑몰관리자→비밀번호변경]에서 재설정 하실 수 있습니다:)
표시가 되어있는 란을 모두 작성하신 후 연결을 시도하셨을 때 연결이 되지 않는 경우
관리자 창의 프로토콜, 암호화, 로그온 유형이 위 이미지와 같은지 확인 해 주세요:)
한 개 이상의 홈페이지를 관리하시게 된다면 같은 방법으로 사이트 추가를 하시면 된답니다.
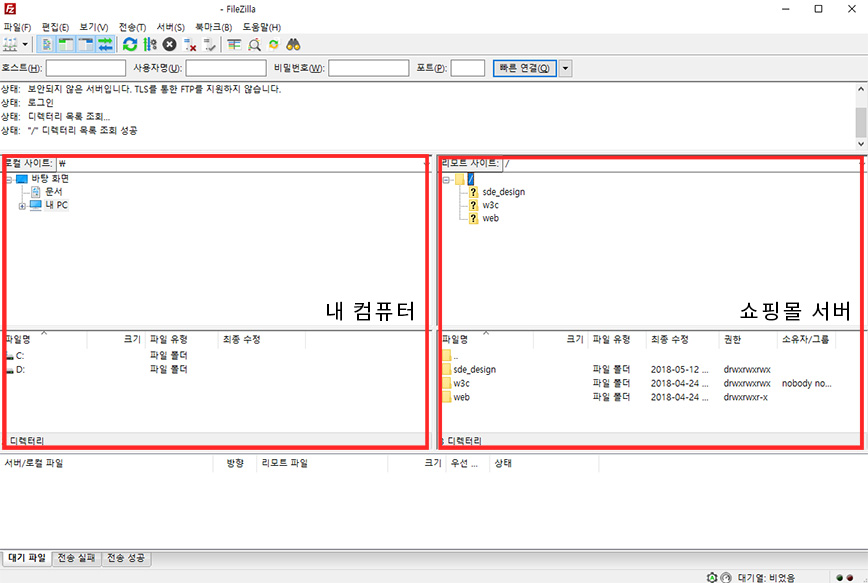
연결에 성공하면 위와같은 창이 보여집니다.
왼쪽 창은 고객님의 컴퓨터의 자료들을 보여주는 공간이고,
오른쪽 창은 쇼핑몰의 내용물을 보여주는 창이라고 생각하시면 된답니다.
앞서 말씀드렸다시피 FTP는 저장장치라고 생각하면 쉽게 이해를 할 수 있습니다.
하지만 저장장치에 저장되어 있는 내용물을 삭제한다면 그 내용물의 복구가 어렵다시피
FTP로 연결 후 쇼핑몰 서버에 있는 파일들을 삭제할 경우 복구가 어렵습니다.
그럴 경우 홈페이지 전체에 영향이 갈 수도 있기 때문에
처음 접속하셨을 때부터 있던 파일이나 폴더들은 삭제하지 않는 게 제일 좋답니다.