FTP 사용 방법 ②
FTP 프로그램 설치 및 접속에 이어 홈페이지에 업로드할 파일들을 FTP 프로그램을 이용해 쇼핑몰 서버에 저장해 보도록 하겠습니다:)
FTP에 홈페이지를 연결하면 보였던 3가지 폴더 중 저희가 사용하게 될 건 [web] 폴더 입니다.
sde_design 폴더는 스킨 디자인이 저장되어 있는 곳입니다.
w3c는 들어가 보면 빈 디렉터리로 나오지만 비어 있다고 해서 지우거나 하시면 안됩니다!
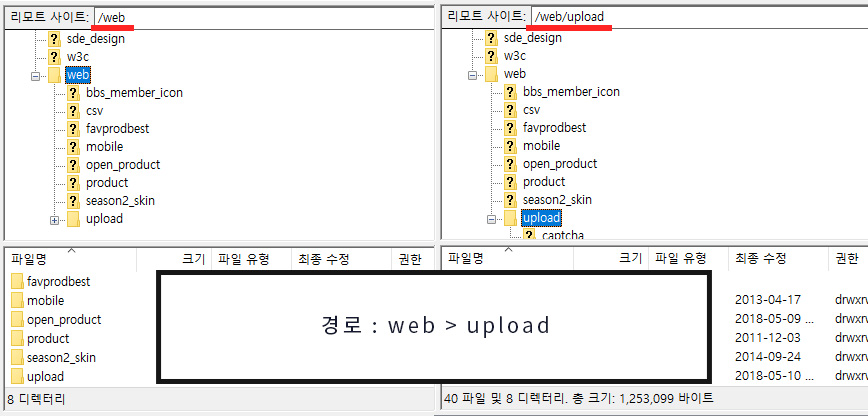
[web] > [upload] 폴더 속에 이미지나 필요한 자료를 저장하게 됩니다.
이미지 저장은 반드시 [upload] 폴더를 이용해 주세요.
다른 위치에 이미지를 저장한 후 홈페이지에서 파일을 불러들일 경우 오류가 발생할 수도 있습니다.
그러니 반드시 upload 폴더를 이용해 작업을 진행해 주세요:)
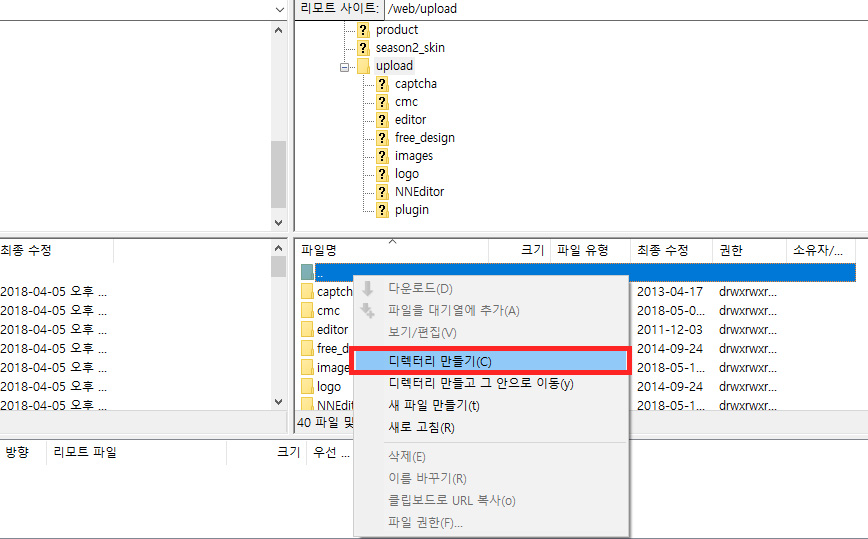
[web] > [upload] 폴더에 접속을 하시면 폴더와 파일들이 여러가지가 보일텐데,
다른 파일들과 섞이지 않게 쉽게 관리 할 수 있도록 업로드 폴더 안에 새로운 폴더를 하나 만들어 줍니다.
업로드 폴더에서 오른쪽 버튼을 누른 후 [디렉터리 만들기]를 선택해 주세요.
디렉터리 만들기 = 새 폴더 만들기
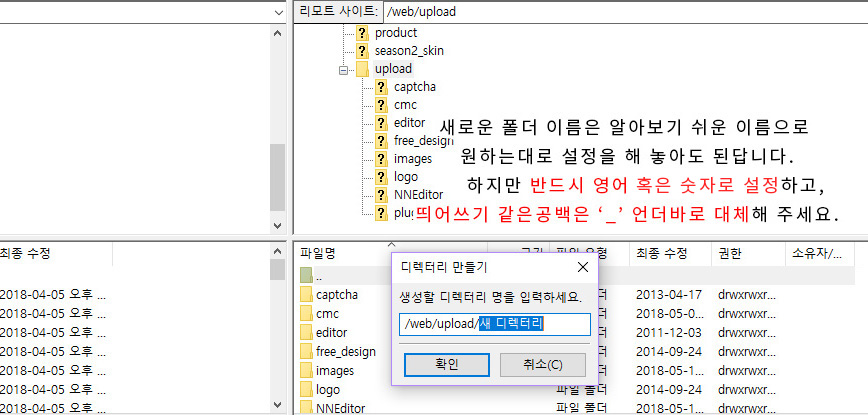
디렉터리 만들기를 선택하면 위와 같은 디렉터리 생성 창이 뜹니다.
폴더 이름은 사용자가 쉽게 알아보기 쉬운 이름이나 원하는 폴더 명으로 설정을 하면 됩니다.
하지만 여기서 반드시! 주의 하셔야 할 점이 있습니다.
위 이미지에도 작성해 놓았듯이, 폴더명을 반드시, 반드시! 영어 혹은 숫자 만을 이용해서 설정을 해 주셔야 합니다.
띄어쓰기나 공백은 반드시 언더바[ _ ]로 대체해 주세요.
이러한 폴더 명 설정에는 이유가 있습니다만, 간단하게 설명 드리면
영어나 숫자 이외의 문자를 사용해서 폴더를 만들면 파일을 불러들일 때 오류가 날 가능성이 크기 때문입니다.
이 점은 폴더를 생성할 때 만이 아닌, 이미지 파일의 이름을 설정할 때도 마찬가지로 적용되는 사항입니다.
그러니 이미지를 저장하는 경우에도 반드시 영어/숫자를 사용해서 이미지 명을 설정해 주시고,
띄어쓰기나 공백은 언더바로 대체해 주셔야 파일을 불러들일때 오류가 나지 않게 됩니다.
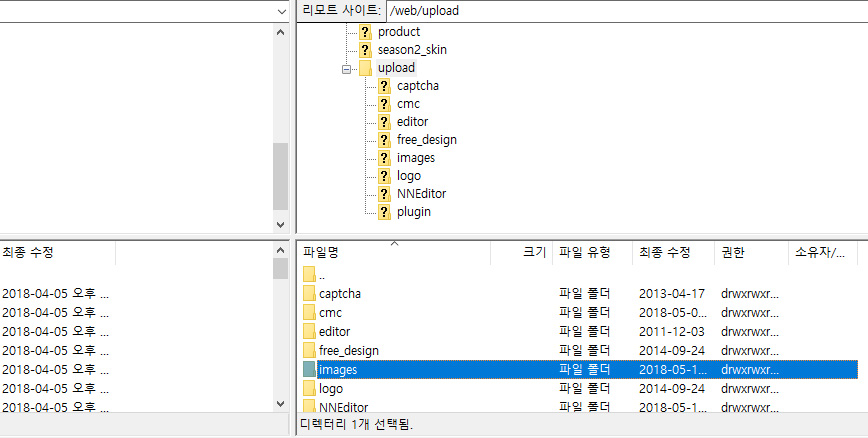
저는 일단 [images]라는 폴더를 생성해 놓았습니다.
위에서 말씀 드렸다시피 폴더명은 영어/숫자를 사용해야 한다는 것 이외에는 제약이 없으니
사용하시는 분이 쉽게 알아 볼 수 있는 이름이나 쇼핑몰 명을 사용하시거나 원하시는 이름으로 설정을 해 놓으시면 된답니다:)
기본적으로 크리엑츄얼의 디자인을 구입하신 경우에는 해당 upload 폴더 내에 [creactual] 이라는 폴더가 존재합니다!
해당 폴더에 이미지를 넣어 사용하셔도 되고, 새롭게 새로운 이름으로 폴더를 생성하셔서 사용 하셔도 괜찮습니다:)
이제부터 홈페이지에 업로드 될 이미지들은 모두 이 폴더에 저장해 주시면 됩니다.
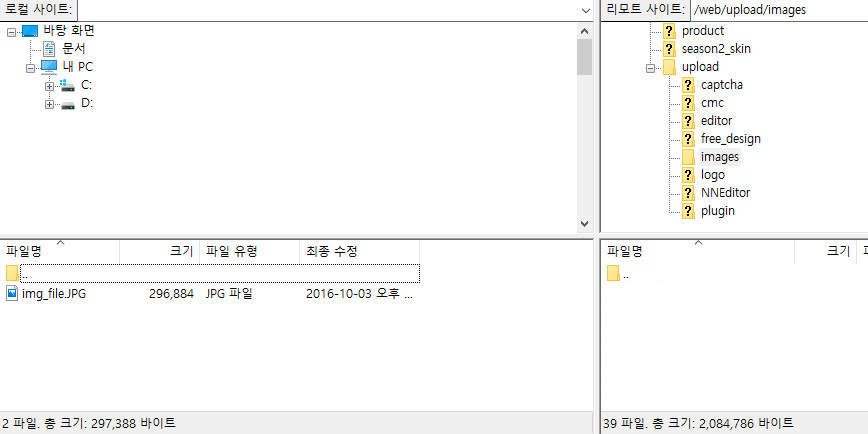
이제 왼쪽 창으로 넘어와서 홈페이지에 사용할 파일이 저장되어있는 경로를 찾아 접속해 주세요.
위 이미지를 기준으로 왼쪽 상단의 로컬 사이트 창을 이용해 파일이 저장되어 있는 장소로 이동해 주시면 됩니다.
왼쪽 아래창에 보이듯 [img_file.JPG]라는 이미지 파일을 좀 전에 생성한 폴더에 저장을 해 줄거예요.
이 저장을 하는 단계를 업로드 라고 합니다.
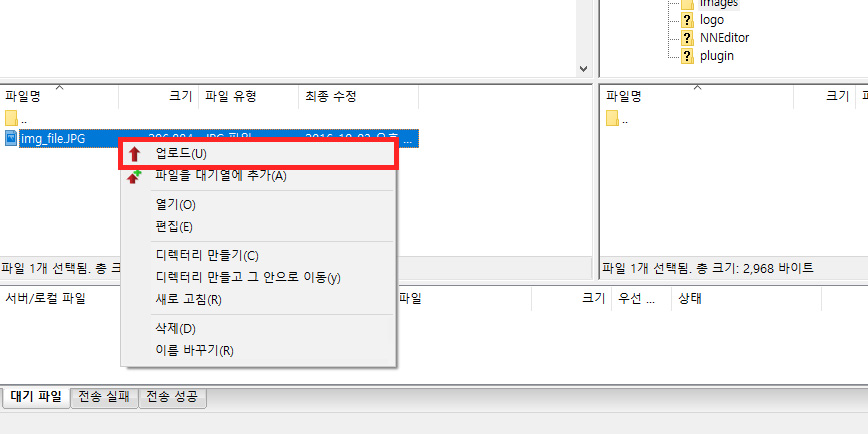
업로드 해 줄 파일을 선택한 후 오른쪽 마우스를 클릭한 뒤
첫번째로 보이는 [업로드]를 선택해 줍니다.
번거롭게 오른쪽 마우스를 클릭하지 않고 바로 파일을 오른쪽 창으로 드래그 해 주셔도 업로드가 진행 됩니다.
이 경우 다른 폴더에 이미지가 업로드 되지 않도록 주의해 주세요:)
기존의 파일을 수정한 후 홈페이지 서버 폴더에 있는 이미지와 교체 하실 경우
파일을 덮어쓸 것인지 작업을 취소할 것인지 묻는 창이 뜨게 되는데, 이때에는 덮어쓰기를 해 주시면 된답니다.
간혹 덮어쓰기를 했을 때 홈페이지 상에서 수정된 파일이 불러 들여지지 않은 채 수정 전 파일만 보여지게 되는 경우가 있는데,
이 경우엔 수정된 파일의 파일명을 다른 이름으로 수정해 업로드 해 주신 뒤 불러들이면 정상적으로 수정된 파일이 보여지게 됩니다.
이는 기존에 저장되어 있던 캐시로 인한 현상으로, 일정 시간이 지나면 변경된 이미지가 노출되게 됩니다만
시간이 오래 소요되는 경우도 있으며, 캐시를 삭제해 주어야 하는 경우도 있기 때문에
파일명을 수정한 뒤 업로드 하는 것이 제일 간단하고 쉬운 방법이므로 이 방법을 사용하시는 것을 추천 드립니다.
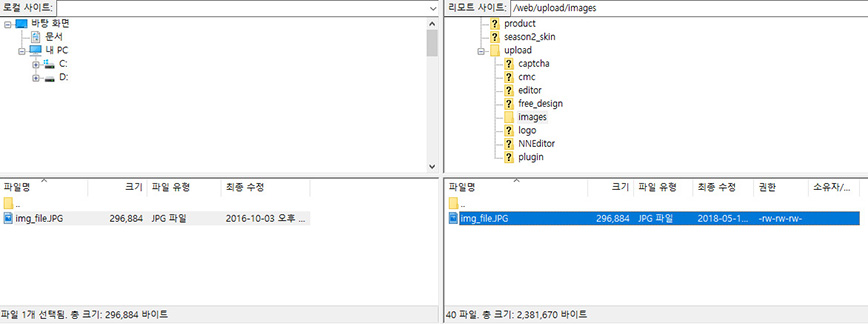
파일 업로드가 끝나면 위와 같이 컴퓨터에 저장되어 있던 파일이 홈페이지 서버에도 저장되게 됩니다.
FTP를 이용해 이미지를 FTP 홈페이지 서버라는 저장 매체에 저장 시키는 과정을 하나하나 일일이 늘어놓고 보니 길어 보이긴 하지만,
직접 한 번 업로드를 진행해 보시면 아주 간단하고 별로 어렵지 않다는 것을 금방 아실 수 있으실 거예요!
한 번 해보시면 금방 익숙해 질 수 있을거랍니다:)